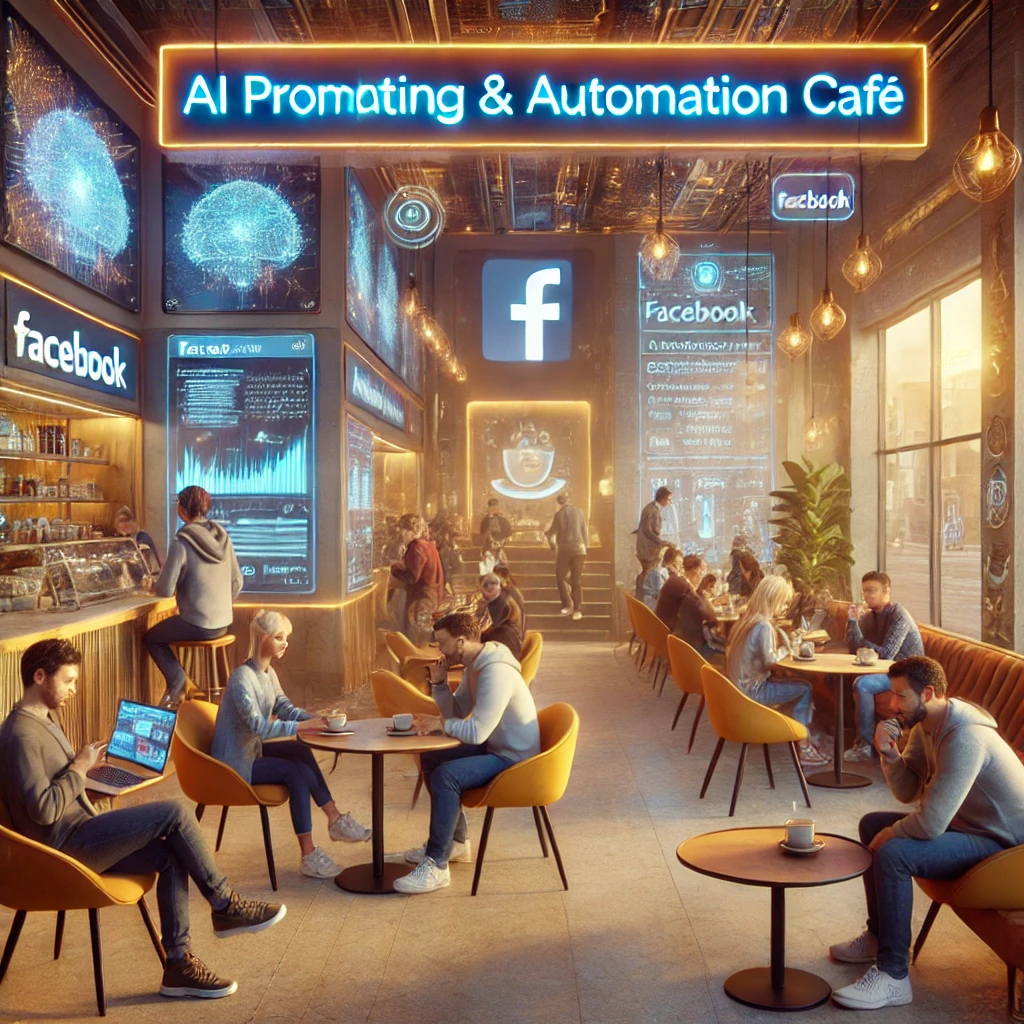What Is Elementor and Why Use It?
Elementor is one of the most powerful and user-friendly WordPress page builders available today. Whether you’re a beginner or experienced user, Elementor allows you to design beautiful, responsive webpages using a drag-and-drop interface—no coding required.
Why choose Elementor? Because it empowers you to:
- Design custom pages easily with a visual editor
- Create responsive layouts that work across all devices
- Accelerate development time with pre-built templates and widgets
- Customize WordPress pages beyond what your theme typically allows
If you’re just getting started with WordPress or looking to enhance your website without hiring a developer, Elementor is the perfect solution. Let’s take a look at how you can master Elementor as a beginner.
Getting Started with Elementor
Before you dive into designing your site, you’ll need to install Elementor. There are two versions available—Elementor Free and Elementor Pro. The free version provides plenty of features for most beginners, while Pro unlocks advanced widgets, theme builder capabilities, WooCommerce features, and more.
To get started:
- Login to your WordPress dashboard
- Go to Plugins > Add New
- Search for “Elementor Page Builder”
- Click Install and then Activate
Once installed, you can either start from scratch or use one of Elementor’s many templates to build your pages.
Navigating the Elementor Interface
Understanding the Elementor interface is key to creating compelling pages. When you edit a page with Elementor, the editor screen will load, revealing a clean split-screen layout.
Left Panel (Sidebar)
This panel is home to all your widgets, settings, and design tools. Here’s what you’ll find:
- Widgets: Elements like images, text, headings, videos, buttons, and more
- Global Settings: Control colors, fonts, and layout settings across your site
- Navigator: A collapsible tree-view panel useful for complex page structures
Right Panel (Canvas Area)
This is your live site preview area. It’s where all the actual drag-and-drop design magic happens.
- Click + to add new sections
- Use the grey folder icon to import templates
- Drag widgets from the left into your canvas to begin customizing
Understanding Sections, Columns, and Widgets
To fully grasp how Elementor works, you need to understand its content hierarchy:
Sections
Sections are the largest building blocks within the Elementor canvas. You’ll generally start a new page layout by adding a section, which gives you control over width, background color, and structure.
Columns
Each section can be divided into one or more columns. Columns play a crucial role in creating multi-column layouts and refining the responsiveness of your design.
Widgets
Widgets are the content elements—like headings, images, videos, buttons, and forms—inserted inside sections or columns. Elementor offers dozens of flexible widgets that let you create interactive and visually appealing designs.
Commonly used widgets include:
- Heading – Add titles and subheadings
- Image – Insert an image and customize alignment, size, and style
- Text Editor – Add blocks of text using a WYSIWYG editor
- Button – Add call-to-action buttons with styling and link options
- Video – Embed YouTube or Vimeo videos
Using Page Templates
For beginners who want to save time, Elementor provides pre-designed templates you can import and customize.
To use a template:
- Click the folder icon in the canvas area
- Choose from Pages, Blocks, or Your Templates
- Insert the one you like
- Customize it to suit your brand and content
Templates are especially useful when you want to create landing pages, contact forms, or even entire websites quickly.
Styling with Elementor
Elementor makes it simple to adjust styling without any CSS knowledge.
Style Tab
When you click on a section, column, or widget, you’ll see three tabs: Content, Style, and Advanced.
The Style tab allows you to:
- Change colors, fonts, and typography
- Add background images or gradients
- Adjust padding and margins visually
Responsive Design
Another standout feature of Elementor is its responsiveness. You can design for desktop, tablet, and mobile—all from the same interface.
- Click the screen icon at the bottom of the editor
- Switch between device views
- Tweak styles specifically for each device
Advanced Features for Power Users
As you become more comfortable with Elementor, you’ll want to explore its advanced functionality. Elementor Pro unlocks even more design freedom.
Theme Builder
Theme Builder lets you customize areas of your site that previously required developer knowledge. These include:
- Header and Footer structures
- Single Posts and Archive Pages
- 404 Error Pages and more
Global Widgets
Global widgets can be used across multiple pages. If you edit a global widget once, it updates everywhere automatically.
Dynamic Content
Pro users can use dynamic tags to pull in custom fields, post titles, meta descriptions, and user data. This is an especially helpful feature for blogs, eCommerce shops, and membership sites.
Tips for Beginners to Master Elementor Faster
Elementor’s intuitive design makes it easy to learn, but these beginner tips can help you build better sites faster:
- Use templates as a foundation—don’t build from scratch unless necessary
- Explore Elementor’s settings to understand mobile and advanced design controls
- Stick with a consistent design system—use global fonts, colors, and spacing
- Take advantage of the Navigator when working with nested elements
- Save custom-built sections as reusable blocks or templates
Optimizing Your Elementor Page for SEO
Though Elementor is design-focused, it still plays an important role in your site’s SEO performance.
Here’s how to keep it SEO-friendly:
- Use proper HTML tags: Always set headings using the appropriate H1 to H6 tags
- Optimize images: Compress images before upload and add alt text for accessibility
- Enable lazy loading to improve page speed
- Integrate with SEO plugins like Yoast or Rank Math for metadata and sitemap generation
- Keep your code clean by avoiding too many nested sections or unnecessary widgets
Conclusion
Elementor makes building professional-quality websites in WordPress accessible to everyone—even if you have no prior design or coding experience. By understanding the basic structure of sections, columns, and widgets—and utilizing powerful styling and responsive design tools—you’ll be able to create sites that are not only visually appealing but also functional and optimized for performance.
Whether you’re launching a personal blog, a business site, or an eCommerce store, learning to use Elementor opens up a world of creative possibilities. Dive in, experiment with different layouts, and take full advantage of everything this powerful page builder has to offer.
Start designing today and transform your WordPress experience with the Elementor Editor.